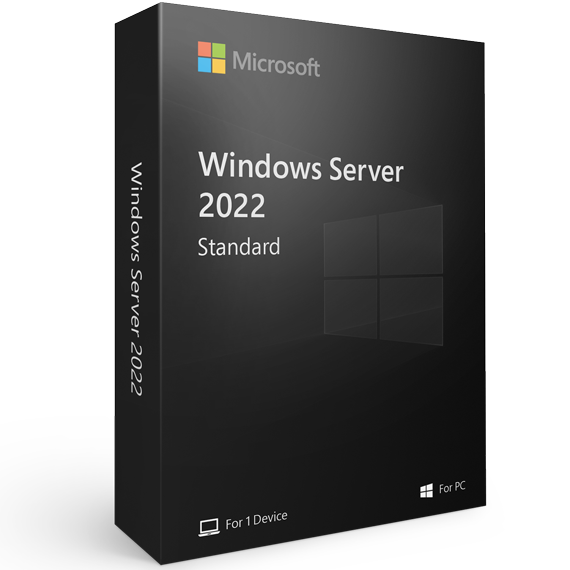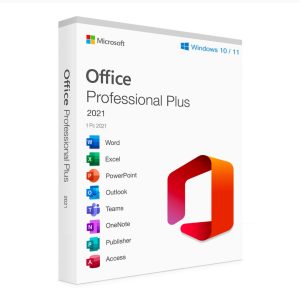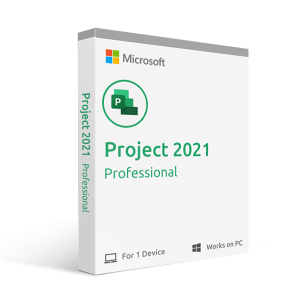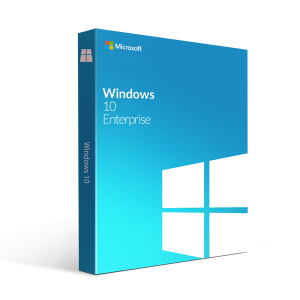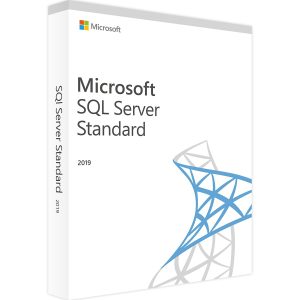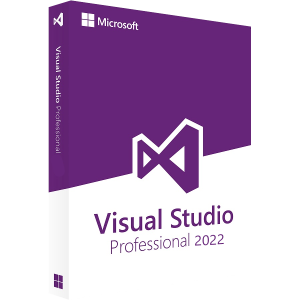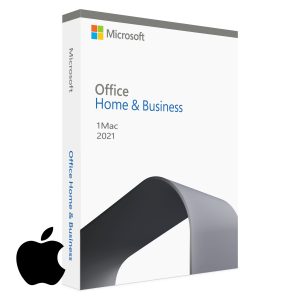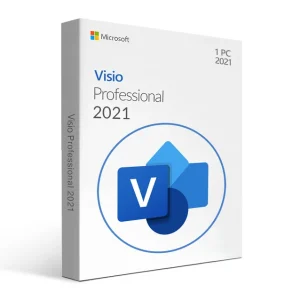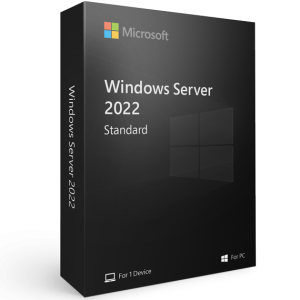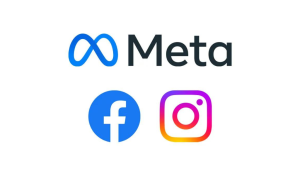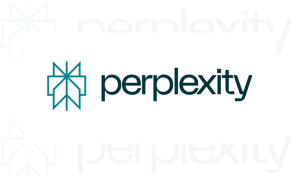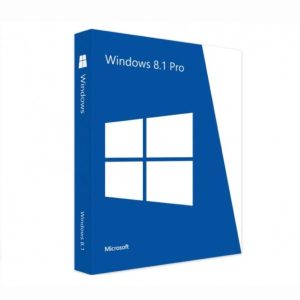
🚨 Attention shoppers! 🍂🛍️ Autumn sale is here with discounts reaching up to 70% off on all items.
🚨 Attention shoppers! 🍂🛍️ Autumn sale is here with discounts reaching up to 70% off on all items.
🚨 Attention shoppers! 🍂🛍️ Autumn sale is here with discounts reaching up to 70% off on all items.
🚨 Attention shoppers! 🍂🛍️ Autumn sale is here with discounts reaching up to 70% off on all items.
Buy & Download
Download immediately after your purchase
QUESTIONs? Help With The Setup
support@msofficestore.uk
Live Chat
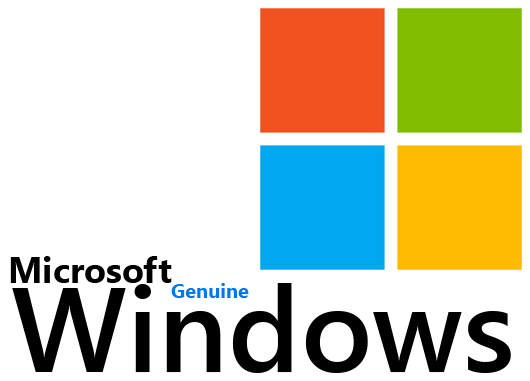
- Windows For Personal Use
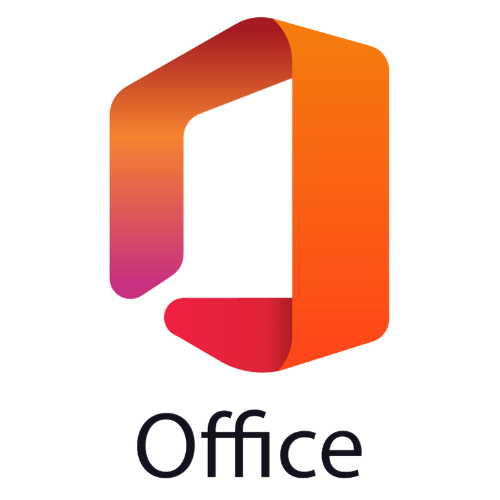
- Office For Windows

- Antivirus